- Disk Is Not Large Enough For The Specified Image Mac Os Catalina
- Disk Is Not Large Enough For The Specified Image Mac Os Versions
- Disk Is Not Large Enough For The Specified Image
- Disk Is Not Large Enough For The Specified Image Mac Osx
Summary :
Are you receiving there is not enough free space on the drive to complete some operations on USB flash drive? If you can confirm Windows says not enough disk space but there is plenty, you can try solutions in this post.
Quick Navigation :
If the disk image will be used with a Mac with macOS 10.12 or earlier, choose Mac OS Extended (Journaled) or Mac OS Extended (Case-sensitive, Journaled). If the disk image will be used with a Mac or Windows computer and is 32 GB or less, choose MS-DOS (FAT); if it’s over 32 GB, choose ExFAT. Just downloaded the latest version of Win32diskimager, installed it onto my system (Windows 10 64bit) and tried to copy/backup a working Raspberry Pi image on a 16GB SD card to a backup directory on my laptop which currently has bucketbloads of free space. When I try to execute the program it reports, 'Error: Disk not large enough for the specified image'.
Flash Drive Says Not Enough Space but There Is Plenty
If the disk image will be used with a Mac or Windows computer and is 32 GB or less, choose MS-DOS (FAT); if it’s over 32 GB, choose ExFAT. To encrypt the disk image, click the Encryption pop-up menu, then choose an encryption option. Click the Partitions pop-up menu, then choose a partition layout. You will need a Mac with a DVD Writer and a blank/unused, single or dual layer DVD-R or DVD+R disc (depending on the size of the disc image for the version of macOS / OS X you are burning). Obtain the macOS / OS X Disc Image (see instructions above). Go to Macintosh HD Applications Utilities Disk Utility.
I'm trying to copy a large MS Outlook PST file from my work computer to a flash drive and am getting an error message saying I don't have enough free disk space. The drive is 8 gigs, I've got various files on there that take up ~2+ gigs, and about 5.7 gigs of space remaining. The PST file is ~5.0 gigs and has already been compressed down from ~10 gigs. Can anyone help me out? Seems like I've got plenty of free disk space to do this.
While attempting to create or transfer large files onto an USB flash drive/external hard drive, an error message may appear:' There is not enough free space on the hard drive. Delete one or more files to free disk space, and then try again.'
Meanwhile, Windows suggests you to click 'Disk Cleanup' to free disk space by deleting old or unnecessary files, which seems exactly the same with 'hard drive is full' issue. But the fact is that: there is enough free space on the drive to save these files. How could this error message appear?
Kind remind:In most cases, this error message appears as 'the file is too large for the destination file system'. And this post [Solved] - The File Is Too Large for the Destination File System tells more on this report.
Why There Is Not Enough Free Space on the Drive
This may seem confusing, but if you try copying more other files to this external hard drive, you may find something important: you can copy the smaller files to this external drive just fine. Only when you attempt to copy a large file equal or larger than 4GB to the external drive, Windows gives you such an error.
Does this 4GB file size limit make sense?
The answer is positive. 'Not enough free space on flash drive' error is caused due to the destination hard drive running an FAT32 file system. FAT32 was first established in Windows 95 and is now recognized by most computer operating systems.
The total size of the files that you can copy to a FAT32 drive could be as large as 2TB, however, it has a 4GB file creation and transfer limitation, which means that files cannot be created or transferred to the hard drive if they are larger than 4GB.
Now we know the cause for 'not enough disk space but there is plenty'. Next, we will show you effective solutions to not enough disk space error - splitting large file OR converting file system and formatting hard drive.
Solution 1: Split Large File into 4G Chunks - No Data Loss
If you want to remove 'there is not enough free space on the drive' and transfer a large file to a removable hard drive, a solution should be breaking the large file into several parts, with each one smaller than 4GB. As to the file splitting tools, we think many software are competent to do this job, such as WinRAR, which only takes three simple steps!
For more information about splitting large files, you can visit How to Split a Large File with WinRAR.
Solution 2: Convert FAT32 with NTFS - No Data Loss
Converting FAT32 to NTFS should be the most ideal way to fix 'not enough disk space on flash drive', for it keeps your data intact. For many times we have explained their differences, thus we are not going to repeat. You can read NTFS vs. FAT32 vs. exFAT – Differences and How to Format to for more information.
Note: The older versions of Windows such as Windows 95, Windows 98, or Windows Millennium do not support the NTFS file system; while the recent versions of Windows like Windows 2000, Windows XP, Windows Vista, Windows 7/8/10 work well with the NTFS drives.
There are two ways to convert FAT32 to NTFS. In our case, we use a 16GB USB flash drive marked as I: to show users step-by-step tutorials on fixing 'not enough disk space error'.
1. Use Partition Wizard
The first option to convert FAT32 to NTFS is to employ MiniTool Partition Wizard Free Edition. The reason why we recommend this freeware is that you can use it in Windows XP/Vista/7/8/10, both 32 bits and 64 bits, to convert FAT32 to NTFS without entering so much commands and should finish the conversion in only a few clicks.
Here is how you can operate using MiniTool Partition Wizard:
Tip: Before you carrying out file system conversion by using Partition Wizard, we strongly recommend you to check file system to ensure nothing is going wrong.
Step 1: Launch MiniTool Partition Wizard to its main interface, there you can see all your hard drives connected to your computer are listed in the middle pane (you may need to drag the slider to view more).
Step 2: Click on the USB hard drive to be converted and select Convert FAT to NTFS.
Step 3: A new window will come out on which you should click Start to begin the conversion.
Step 4: When Partition Wizard shows the conversion is completed, you just click Close to end the small window and then exit MiniTool Partition Wizard. By doing these, not enough free space on flash drive.
This video tells how to convert FAT 32 to NTFS using Partition Wizard:
2. Use Command Prompt
Command prompt is also known as CMD, which is used to carry out entered commands. Normally, people use commands to automate tasks via scripts and batch files, perform advanced administrative functions, or try to solve certain kinds of Windows issues.
Here is how to disable not enough disk space error by using command prompt:
Step 1: press WIN+R keys to call out the Run box. In this box enter CMD and press OK.
Step 2: in the command window, enter convert [drive letter] /fs:ntfs and wait for the process to finish. Note that you may encounter 'Data error <cyclic redundancy check> ', don't mind because the selected partition has already been converted into NTFS.
Step 3: enter Exit to drop out the command window.
Attention:
- You should know that this convert command is a one-way conversion. It does not provide a way to convert the file system back to FAT32.
- During the process of file system conversion, you may encounter Dirty Hard Drive Error which reports: 'This drive is dirty and cannot be converted. You will need to clear the dirty bit on this drive by running CHKDSK /F or allowing AUTOCHECK to run on it the next time you reboot'. To fix this error, you just need to enter 'CHKDSK /F' as suggested and then repeat the convert command.
Solution 3: Format FAT32 with NTFS - Absolute Data Loss
The third solution we put forward is to format the external hard drive to NTFS partition. Windows itself offers the NTFS format option. You can format the drive with the NTFS system and use it to disable 'there is not enough free space on the drive' and then transfer large files.
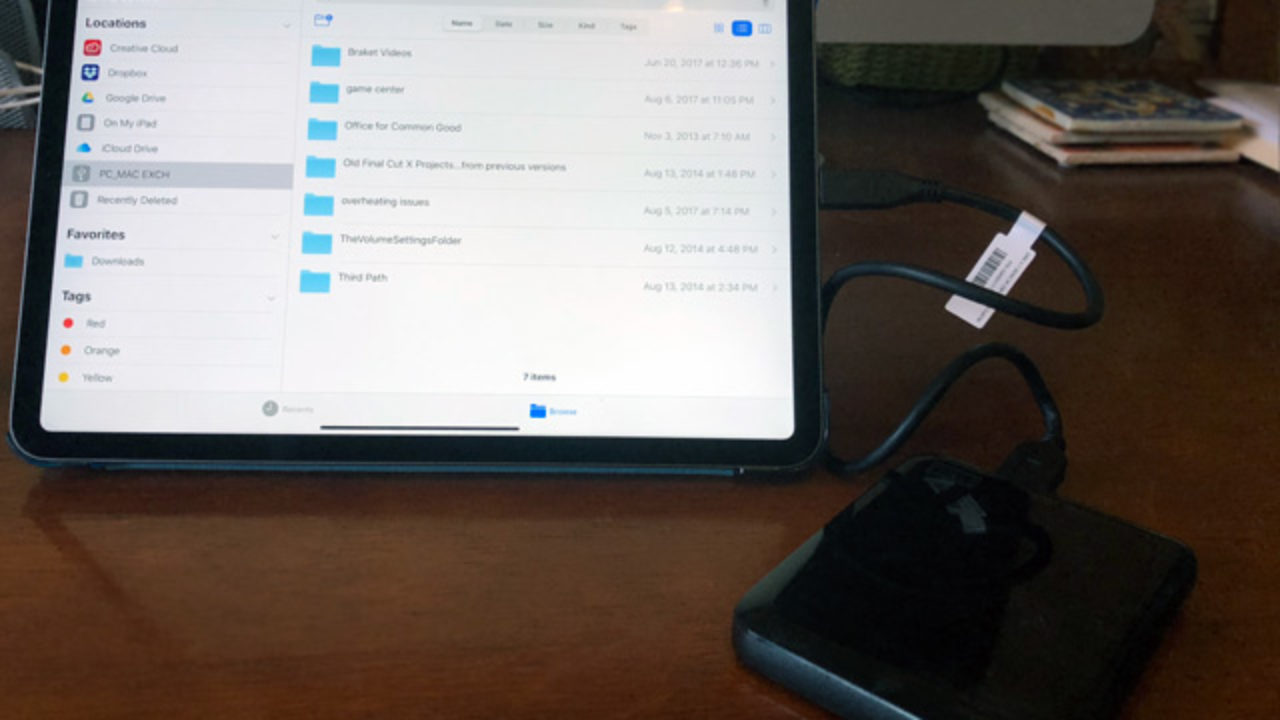
Attention: Formatting FAT32 to NTFS will definitely cause data loss. Thus, you had better make a full backup of the USB drive before you carry out this formatting. However, if nothing is important, just go ahead.
There are four ways to format FAT32 with NTFS. Also take drive I: for example:
Disk Is Not Large Enough For The Specified Image Mac Os Catalina
1: Format in Partition Wizard
As we have introduced in the former part, Partition Wizard do help to convert FAT32 to NTFS file system without data loss. Besides, it is also competent in formatting hard drives as it offers concise interface and multiple formatting options.
Step 1: Launch MiniTool Partition Wizard to its main interface, then click on the USB hard drive to be formatted and select Format Partition.
Step 2: Customize the parameters in the new window. Please choose NTFS as the target File System.
Step 3: Click OK after file system selection.
Step 4: Click Apply to finish.
2. Format in Command Prompt
Step 1: Press WIN+R keys to call out the Run box, then type 'diskpart' to pop up the Disk Management window. Note you may need to allow User Account Control.
Step 2: In the command window, type the following commands in order, and end each one with Enter key:
- List volume
- Select volume n (n is the volume number of your external hard drive)
- Format fs=ntfs quick
- Exit
For a more intuitive guide, please refer to this screenshot:
3: Format in Disk Management
Disk Management is another utility that can be used to convert FAT32 to NTFS, and is easier to operate than using Diskpart.
Step 1: Press Win+R keys to call out the Run box, then type diskmgmt.msc to popup the Disk Management window.
Step 2: Right click on the hard drive you want to convert its file system and choose Format.
Step 3: In the popup window, specify the file system as NTFS, and change the volume label and the cluster size by your needs. Also, you may want to check the Perform a quick format option, which should speed up the formatting process considerably.
Step 4: Windows will warn you all data on this drive will be erased. Just click OK if you have already made a backup in advance. The formatting will begin immediately and finally you will get a NTFS external hard drive.
4: Format in My Computer
My Computer (equals to This PC in Windows 10) is a location that all drives connected to this computer with drive letter are shown, and users can open them directly to manage files in each partition. To format a partition with NTFS file system, you just do the following steps:
Step 1: Double click the Computer icon to load the hard drives. Then right click on the partition you want to convert to NTFS and choose Format.

Step 2: In the pop-up window, select NTFS as the formatting option. Then press Start button.
Step 3: Windows should warn you about erasing all data on the drive. Again, if you confirm that you want to proceed with the formatting, click OK.
Further Reading: What if NTFS Does Not Showing up in Format Option?
If you are using Windows XP, you may find Windows does not offer NTFS as a format option in the drop-down menu.
Why there is no NTFS option?
This may happen if your flash drive is treated by Windows XP as a removable drive. Generally speaking, all external drives are treated as removable disk, unless you set removable drives as local drives. For the local drives, Windows XP offers the NTFS format option right from the start; but for removable disks, NTFS is not showing up in the format option.
Read and learn:How to Set Removable Drive to Local Drive.
But there is still a way to fix this bug - not going for another OS of course. Please follow the guidance below:
Step 1: Under My Computer, right-click on the removable drive and select Properties from the shortcut menu. Then in the new window select the Hardware tab. There, find and select the removable drive in the list and press the Properties button.
Step 2: On the next screen, select the Policies tab, and there select the Optimize for performance option.
Step 3: Now press OK for several times to close these windows, and try to format the drive again. This time, the NTFS option should appear in the list for you to remove “there is not enough usable space for this operation error”.
Bottom Line
In this post, we have gone through 3 ways to cope with 'not enough disk space error': to split large files to smaller chunks, to convert FAT32 to NTFS and to format external hard drive to NTFS file system, with detailed steps and the explanations to related issues.
Now it is your turn to have a try if you are troubled by 'not enough disk space but there is plenty' issue. For any suggestions and questions, you can leave a comment below or contact us via [email protected]. Thanks in advance!
Disk Utility User Guide
You can use Disk Utility to create a disk image, which is a file that contains other files and folders.
Note: You can burn information to a CD or DVD using the Burn command in the Finder. See Burn CDs and DVDs.
Create a blank disk image for storage
You can create an empty disk image, add data to it, then use it to create disks, CDs, or DVDs.
In the Disk Utility app on your Mac, choose File > New Image > Blank Image.
Enter a filename for the disk image, add tags if necessary, then choose where to save it.
This is the name that appears in the Finder, where you save the disk image file before opening it.
In the Name field, enter the name for the disk image.
This is the name that appears on your desktop and in the Finder sidebar, after you open the disk image.
In the Size field, enter a size for the disk image.
Click the Format pop-up menu, then choose the format for the disk:
If the disk image will be used with a Mac that has a solid state drive (SSD) and uses macOS 10.13 or later, choose APFS or APFS (Case-sensitive).
If the disk image will be used with a Mac with macOS 10.12 or earlier, choose Mac OS Extended (Journaled) or Mac OS Extended (Case-sensitive, Journaled).
If the disk image will be used with a Mac or Windows computer and is 32 GB or less, choose MS-DOS (FAT); if it’s over 32 GB, choose ExFAT.
To encrypt the disk image, click the Encryption pop-up menu, then choose an encryption option.
Click the Partitions pop-up menu, then choose a partition layout.
Click the Image Format pop-up menu, then choose an option:
Sparse bundle disk image: Same as a sparse disk image (below), but the directory data for the image is stored differently. Uses the .sparsebundle file extension.
Sparse disk image: Creates an expandable file that shrinks and grows as needed. No additional space is used. Uses the .sparseimage file extension.
Read/write disk image: Allows you to add files to the disk image after it’s created. Uses the .dmg file extension.
DVD/CD master: Changes the size of the image to 177 MB (CD 8 cm). Uses the .cdr file extension.
Click Save, then click Done.
Disk Utility creates the disk image file where you saved it in the Finder and mounts its disk icon on your desktop and in the Finder sidebar.
In the Finder, copy your files to the mounted disk image, then eject it.
Restore the disk image to a disk.
For more information about disk image types, see the manual (man) page for hdiutil.
Create a disk image from a disk or connected device
You can create a disk image that includes the data and free space on a physical disk or connected device, such as a USB device. For example, if a USB device or volume is 80 GB with 10 GB of data, the disk image will be 80 GB in size and include data and free space. You can then restore that disk image to another volume.
In the Disk Utility app on your Mac, select a disk, volume, or connected device in the sidebar.
Choose File > New Image, then choose “Image from [device name].”
Enter a filename for the disk image, add tags if necessary, then choose where to save it.
This is the name that appears in the Finder, where you save the disk image file before opening it.
Click the Format pop-up menu, then choose an option:
Read-only: The disk image can’t be written to, and is quicker to create and open.
Compressed: Compresses data, so the disk image is smaller than the original data. The disk image is read-only.
Read/write: Allows you to add files to the disk image after it’s created.
DVD/CD master: Can be used with third-party apps. It includes a copy of all sectors of the disk image, whether they’re used or not. When you use a master disk image to create other DVDs or CDs, all data is copied exactly.
To encrypt the disk image, click the Encryption pop-up menu, then choose an encryption option.
Click Save, then click Done.
Disk Utility creates the disk image file where you saved it in the Finder and mounts its disk icon on your desktop and in the Finder sidebar.
Important: Don’t create a disk image of a disk that you believe to be failing or that contains corrupted information. The disk image may not serve as a reliable backup.
For technical information about creating a restore disk image, see the Apple Software Restore (ASR) manual (man) page.
Create a disk image from a folder or connected device
You can create a disk image that contains the contents of a folder or connected device, such as a USB device. This method doesn’t copy a device’s free space to the disk image. For example, if a USB device or volume is 80 GB with 10 GB of data, the disk image will be 10 GB in size and include only data, not free space. You can then restore that disk image to another volume.
Disk Is Not Large Enough For The Specified Image Mac Os Versions
In the Disk Utility app on your Mac, choose File > New Image, then choose Image from Folder.
Select the folder or connected device in the dialog that appears, then click Open.
Enter a filename for the disk image, add tags if necessary, then choose where to save it.
This is the name that appears in the Finder, where you save the disk image file before opening it.
To encrypt the disk image, click the Encryption pop-up menu, then choose an encryption option.
Click the Image Format pop-up menu, then choose an option:
Read-only: The disk image can’t be written to, and is quicker to create and open.
Compressed: Compresses data, so the disk image is smaller than the original data. The disk image is read-only.
Read/write: Allows you to add files to the disk image after it’s created.
DVD/CD master: Can be used with third-party apps. It includes a copy of all sectors of the disk image, whether they’re used or not. When you use a master disk image to create other DVDs or CDs, all data is copied exactly.
Hybrid image (HFS+/ISO/UDF): This disk image is a combination of disk image formats and can be used with different file system standards, such as HFS, ISO, and UDF.
Click Save, then click Done.
Disk Utility creates the disk image file where you saved it in the Finder and mounts its disk icon on your desktop and in the Finder sidebar.
For technical information about creating a restore disk image, see the Apple Software Restore (ASR) manual (man) page.
Create a secure disk image
If you have confidential documents that you don’t want others to see without your permission, you can put them in an encrypted disk image.
Disk Is Not Large Enough For The Specified Image
Note: If you want to protect the contents of the system disk, turn on FileVault using the FileVault pane of Security & Privacy Preferences.
In the Disk Utility app on your Mac, choose File > New Image > Blank Image.
Enter a filename for the disk image, add tags if necessary, then choose where to save it.
This is the name that appears in the Finder, where you save the disk image file before opening it.
In the Name field, enter the name for the disk image.
This is the name that appears on your desktop and in the Finder sidebar, after you open the disk image.
In the Size field, enter a size for the disk image.
Click the Format pop-up menu, then choose a format:
If you’re using the encrypted disk image with a Mac computer using macOS 10.13 or later, choose APFS or APFS (Case-sensitive).
If you’re using the encrypted disk image with a Mac computer using macOS 10.12 or earlier, choose Mac OS Extended (Journaled) or Mac OS Extended (Case-sensitive, Journaled).
Click the Encryption pop-up menu, then choose an encryption option.
Enter and re-enter a password to unlock the disk image, then click Choose.
WARNING: If you forget this password, you won’t be able to open the disk image and view any of the files.
Use the default settings for the rest of the options:
Click the Partitions pop-up menu, then choose Single partition - GUID Partition Map.
Click the Image Format pop-up menu, then choose “read/write” disk image.
Click Save, then click Done.
Disk Utility creates the disk image file where you saved it in the Finder and mounts its disk icon on your desktop and in the Finder sidebar.
In the Finder , copy the documents you want to protect to the disk image.
If you want to erase the original documents so they can’t be recovered, drag them to the Trash, then choose Finder > Empty Trash.
When you’re finished using the documents on the secure disk image, be sure to eject the disk image. As long as it’s available on your desktop, anyone with access to your computer can use the documents on it.
Disk Is Not Large Enough For The Specified Image Mac Osx
To access the data in a disk image, double-click it. It appears on your desktop, and you can add, remove, and edit files on it just as you would with a disk.