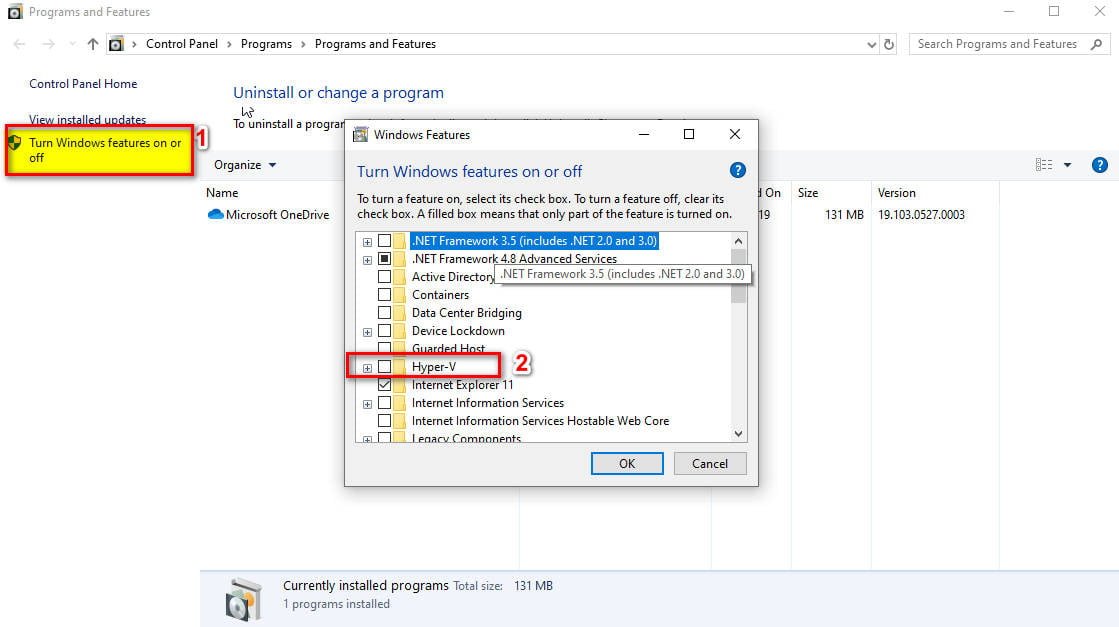
May 23, 2017 You can fix BugcodeUSBDriver Blue Screen Error in Windows 10 with the help of the troubleshooting ideas given in the computer. The manual or automatic erro. May 05, 2020 How to fix BUGCODE USB3 DRIVER BSoD error Keep your Windows 10 updated Download the latest drivers Run the BSOD Troubleshooter Run the SFC scan Run DISM Check the hard drive Find and remove problematic applications Update your BIOS Use USB 2.0 port during the Windows 10 installation Reset Windows 10. Another annoying Blue Screen error is BUGCODEUSBDRIVER. This error is occurred due to an issue with the usbhub.sys, winusb.sys or usbport.sys system driver file. This indicates that an error has.
[attention-msg]
Bugcode_usb_driver Windows 10
How to Fix BUGCODE_USB_DRIVER Blue Screen Error in Windows 10
This post will guide you in fixing yet another annoying Blue Screen of Death error, “BUGCODE_USB_DRIVER”. This particular BSOD error occurs due to some issue with usbhub.sys, winusb.sys or usbport.sys system driver file. When you encounter this kind of Stop error on your Windows 10 PC, it indicates that an error has occurred in the Universal Serial Bus or USB driver. The USB driver is issued by Microsoft themselves and it comes along with the Windows 10 system which is why it is difficult to download its latest version using a web browser. Thus, you need to take some basic steps to resolve the problem.
Carefully follow the given fixes below to fix the BUGCODE_USB_DRIVER Blue Screen error and before you proceed, you need to create a System Restore Point, this way you have some backup in case something goes out of hand.
- First, click the Start button and type “device manager”.
- Then click on the “Device Manager” from the search results to open it.
- From there, look for the “Universal Serial Bus controllers” option and then right click on each one of the USB drivers and select the Update Driver from the menu.
- Restart your PC and then click the “Search automatically for updated driver software” option.
You also have the option to update the motherboard and the USB driver from the manufacturer’s official website.
Option 2 – Check for any available Windows Updates
Another you can try is to check if there are any Windows Updates available to make sure that your Windows 10 PC has all the latest updates installed. All you have to do is go to Settings > Update &security. From there, just click on the Check for updates button.
Option 3 – Uninstall conflicting programs and services

There are certain programs like VMWare, Virtual Box, Hyper-V Virtualization services that might be in conflict with the USB port drivers on the parent operating system. Thus, you can try uninstalling the aforementioned programs and other similar ones to see of it fixes the BSOD error.
- In the search box, type in “control” and then click on Control Panel (desktop app) among the search results.
- After that, select Programs and Features from the list which will give you a list of all the programs installed in your computer.
- From there, look for the concerned program and select it and then uninstall it.
Note: If you have downloaded the app from the Windows Store, you can simply right click on it from the application list and then uninstall it.
If uninstalling the programs mentioned above didn’t help, you might want to try putting your PC in a Clean Boot State to help you find the faulty program.
- Log onto your PC as administrator.
- Type in msconfig in the Start Search to open the System Configuration utility.
- From there, go to the General tab and click “Selective startup”.
- Clear the “Load Startup items” check box and make sure that the “Load System Services” and “Use Original boot configuration” options are checked.
- Next, click the Services tab and select “Hide All Microsoft Services” check box.
- Click Disable all.
- Click on Apply/OK and restart your PC. (This will put your PC into a Clean Boot State. And to configure Windows to use the usual startup, just simply undo the changes.)
- In the Cortana Search box, type “power options” and then select Power Options from the search results.
- After opening Power Options, click on Change plan settings for your selected power plan.
- Next, click on Change advanced power settings.
- Then look for USB Settings and click on it to expand it.
- Now expand the USB selective suspend setting and then disable it.
- After that, click on the Apply and then OK buttons to save the changes made.
- On your desktop, right click on the “This PC” or computer icon and then select Manage to open the Disk Management. Here you get to check your drive’s health.
- Next, click on Disk Management on the left side panel.
- From there, check the state of your drives. If it shows that all your partitions are healthy then it means all is good and that the problem may have something to do with some physical issues with your hard drive.
You might also want to run the CHKDSK utility to help you fix any issues with your hard disk. If your hard drive has issues with integrity, the update will really fail as the system will think that it’s not healthy and that’s where the CHKDSK utility comes in. The CHKDSK utility repairs hard drive errors that might be causing the problem.
- Open Command Prompt with admin privileges.
- After opening Command Prompt, execute the following command and hit Enter:
chkdsk /f /r
- Wait for the process to be completed and then restart your computer.
If none of the given options above didn’t help you in fixing the BUGCODE_USB_DRIVER Blue Screen error, worry not, as there’s also another option that could help you. This option is Restoro, also known as a “one-click” solution. What makes this program better than other system utility tools or antivirus programs is that aside from helping you free up disk usage and memory in your computer, it helps you in fixing whatever issue your system is facing including BSOD errors. This program is known as Restoro and is a useful tool that could repair corrupted registries and optimize your PC’s overall performance, including high CPU usage of some program in your system. Aside from that, it also cleans out your computer for any junk or corrupted files that help you eliminate any unwanted files from your system. This is basically a solution that’s within your grasp with just a click. It’s easy to use as it is user-friendly.
Related Posts:
Safely repairs any PC
Remove malware threats
Bugcode Usb Driver Error
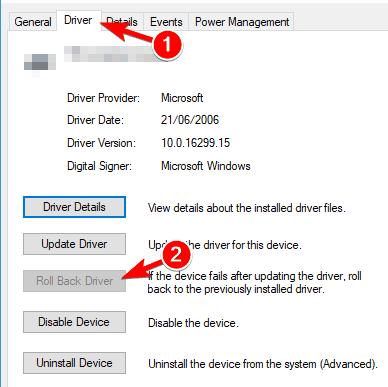
Detect dangerous websites
Restore max performance
Free precious disk space
Replace damaged windows files
Restoro
(Recommended)
Rating:
Total Downloads: 712,612
Download Size: 0.6mb
Download Time: (dsl/cable: 3sec; dialup: 2min)
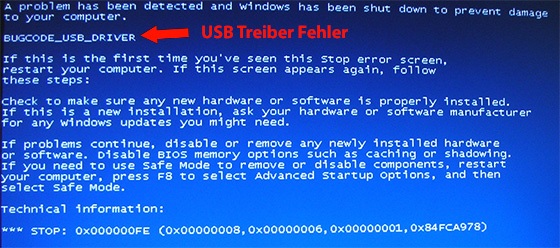
How to easily boost your PC Performance
Download Restoro and install

Click the “Scan” button
Once the scan completes, click “Fix All” to repair errors
Program scans for issues for free. Fixing requires registration starting as low as $29.95
August 11, 2018- Problematic drivers.
- Misconfigured hardware.
- Virus & Malware.
- Registry problems.
- Problematic system files.
- Third-party software.
- Open Run by pressing Windows Logo Key + R from keyboard.
- Type devmgmt.msc and press Enter. It will open Device Manager.
- Now you will see all your drivers list. Right click on any of the list and Select Update driver software.
- Now follow the next instructions.
- Open Device Manager as mentioned in previous method.
- Now Expend USB Serial Bus Controller.
- Double click on USB Root Hub.
- Click on Power Management tab.
- Now uncheck Allow the computer to turn off this device to save power.
- Click OK.
- Do it for all USB Root Hub.
- Now restart your PC.
- See you aren’t facing error BUGCODE USB DRIVER anymore.
Old windows users may face a different blue screen problem called BUGCODE_USB_DRIVER. Some windows 8 users also encounter it during boot up. If you have a PC running windows 10, You can’t be safe. Because, It may appear anytime on any versions of Windows. So, Everyone should know some basic methods to fix it. Now, I’ll discuss about BUGCODE USB DRIVER in details.
Reasons Behind BUGCODE_USB_DRIVER:
Normally BSOD errors are caused by software, hardware or registry problems. This USB driver BSOD is also same. It can be caused by following things.
Symptoms of BUGCODE USB DRIVER:
Your PC performance remain normal. But you experience trouble when you try to resume from sleep state. You may see that your PC is stuck on a stage and shows you Bugcode USB Driver blue screen of death. Again, You may face this BSOD after connecting any USB device like pendrive with your PC. You can see the following error codes:
How to Fix BUGCODE_USB_DRIVER:
Like other BSOD, You can fix it by following some common methods. I’ll try to give the best working methods to repair it.
Upgrade to Latest Service Pack:
Microsoft upgrades features and fixes many known bugs in latest service pack of windows. So, I must recommend to upgrade your windows to latest service pack. If you are running service pack 1, Try to upgrade it to service pack 2 or latest one. It may help you to get rid of some BSODs.
Update Windows & Drivers:
It is always recommended to update your windows and drivers. It helps you to avoid BSOD like bugcode USB driver errors. In windows 8.1, 8, 7, Vista or XP, You can update from Control panel. If you are windows 10 user, You have to open Start menu. Then go to Settings > Update & Security.
If you want to update your drivers, Follow the instructions –
Adjust Power Settings
Sometimes adjusting settings from your USB drive power management is helpful. To do it-
Run Virus Scan:
Sometimes, You may face BSOD for virus problem. So, You can use a good antivirus software to scan your PC. It may help you a lot.
Run Registry Scan & Fix:
Corrupted registries can also create any BSOD. You can use third-party registry fixer to fix your registries. CCleaner is a well known program that can do this job.
Run Clean Boot:
Sometimes, Your PC may experience blue screen problems like BUGCODE_USB_DRIVER for third-party services or programs. In that case, You can run clean boot. Fallout new vegas starting skills. If you see, Your PC is performing well without trouble in clean boot state, There must be any issue with any of your third-party programs or services. In that case, You can uninstall recently installed programs. You also can disable your antivirus and see what happens. If you find any of these is culprit, Uninstall that.
Check Memory:
Another method is checking memory problems. Because this problem can be a culprit of blue screen of death. You can read how to check memory problems from here: http://windows.microsoft.com/en-us/windows7/diagnosing-memory-problems-on-your-computer
If you find any problems, You have to solve it by your self. For instructions, You can search on google. I’ll try to write an article on it.
Repair Corrupted System Files to fix BUGCODE USB DRIVER:
If all of the methods fail to fix, You can repair corrupted system files. It will also repair BSOD errors if that was caused by any problematic system files.
Hope, These instructions will help you to fix BUGCODE USB DRIVER. As last method you can try to reset or reinstall your Windows. You also can perform system restore.